Instructions for Getting Started with PreVeil
1. Download and Install PreVeil
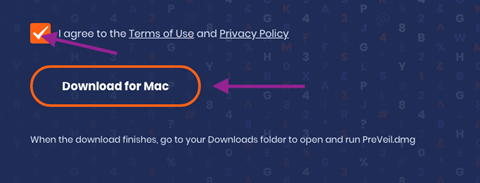
Agree to the terms and click download above.
Open the file in your downloads folder but leave your browser open
![]()
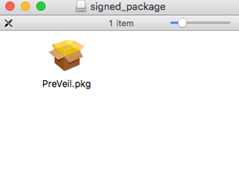
Start the installation process. Open the downloaded file to launch the installer.
![]()
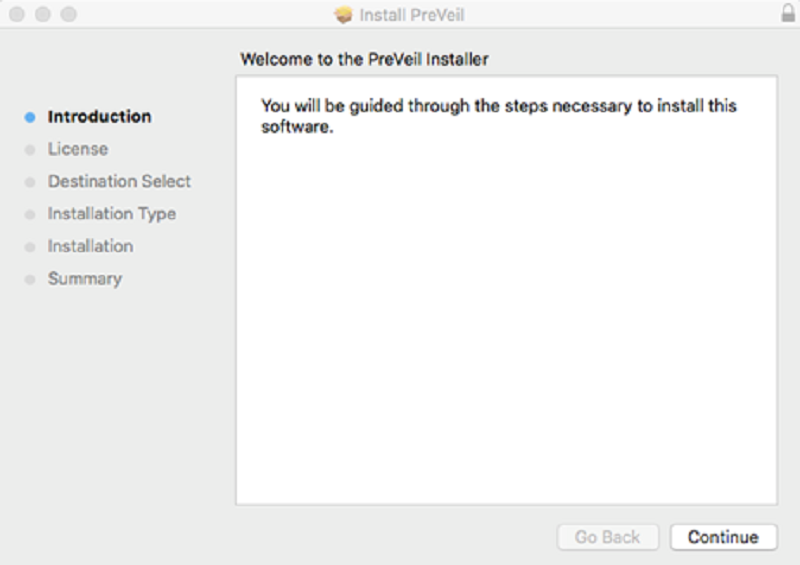
Follow the instructions to complete the installation.
2. Create your account
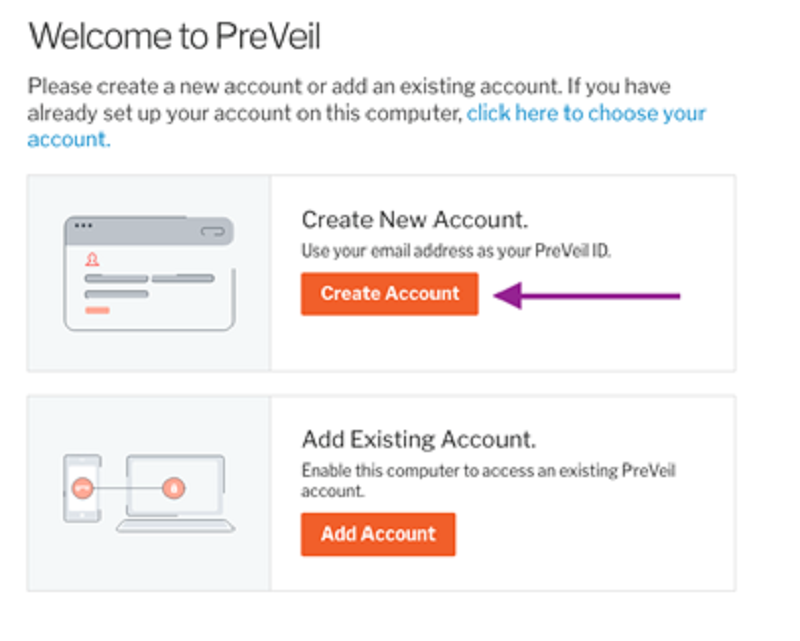
You’ll see this screen in your browser.
Click the Create Account.
![]()
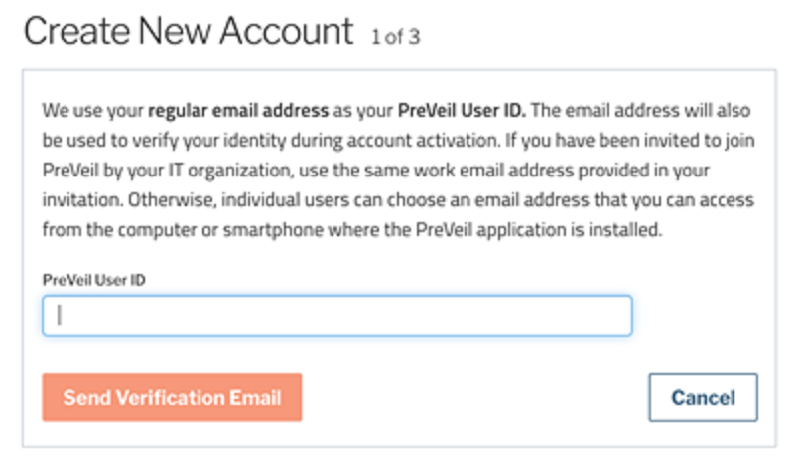
Enter your email address (this will be your PreVeil ID), and then click Send Verification Email
![]()
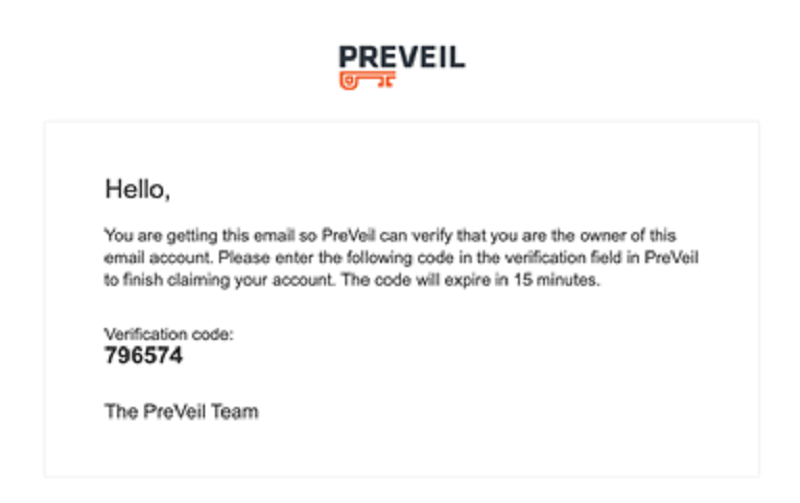
Access your email account to view the verification code. It may be located in your spam/junk folder.
![]()
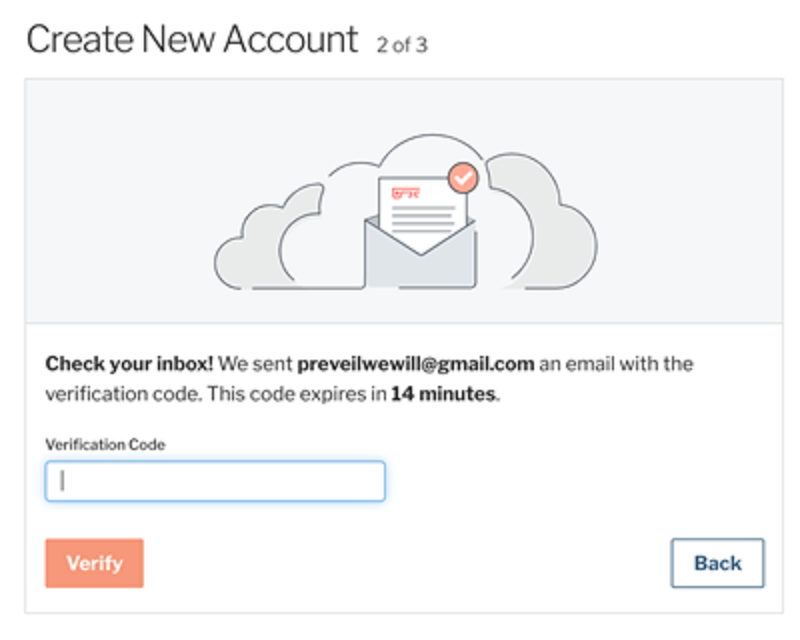
Copy the verification code to the browser window and click Verify
![]()
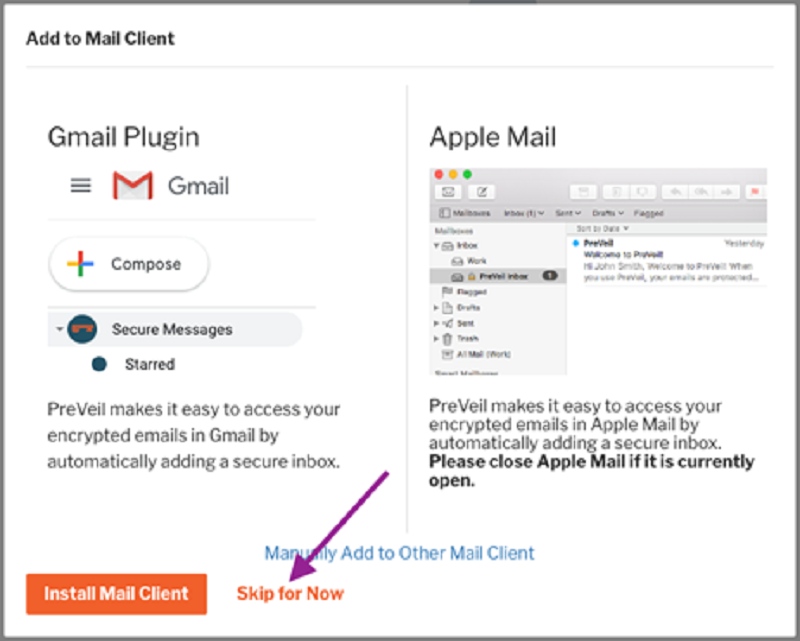
If you want to use PreVeil Email with Gmail or Outlook, you can set that up later under SETTINGS.
Click Skip for Now
3. Backup your keys
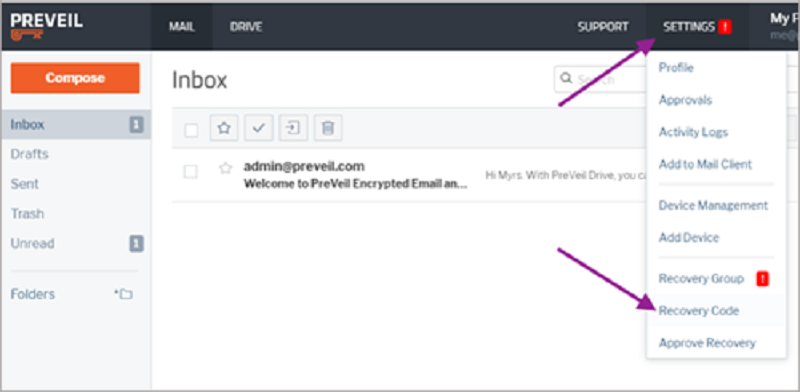
VERY IMPORTANT:
Each user’s data is secured by a secret key that’s stored on your computer. Each user needs to secure a backup copy of this key in case your computer is lost or destroyed.
You can back up your key now by following the instructions below, or you can copy your key to a phone with PreVeil installed by following these instructions.
To Print Out A Copy of Your Key for Future Recovery:
Click on SETTINGS then Recovery Code
![]()
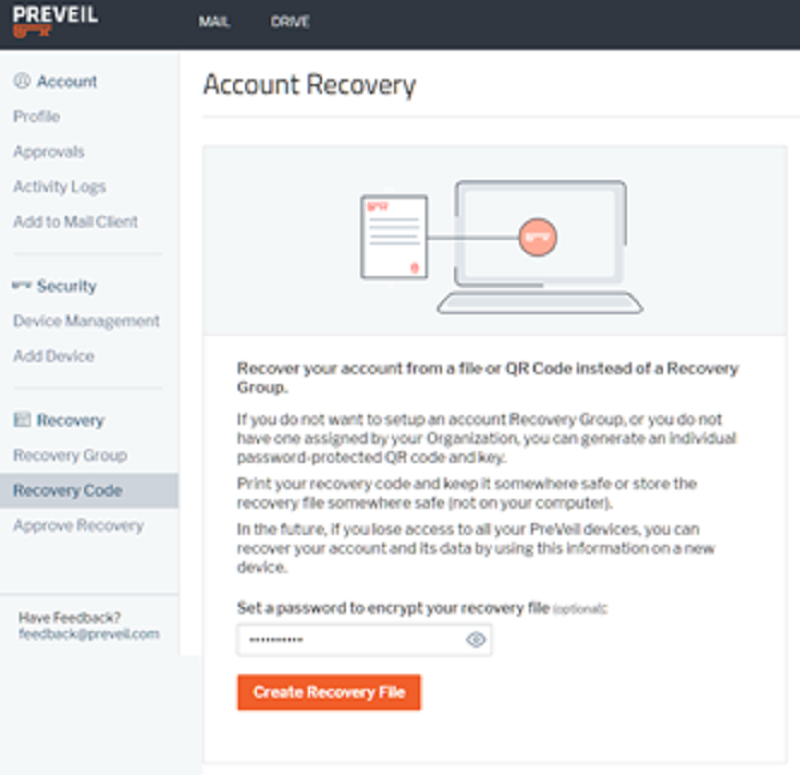
Optionally enter a password then click Create Recovery File .
![]()
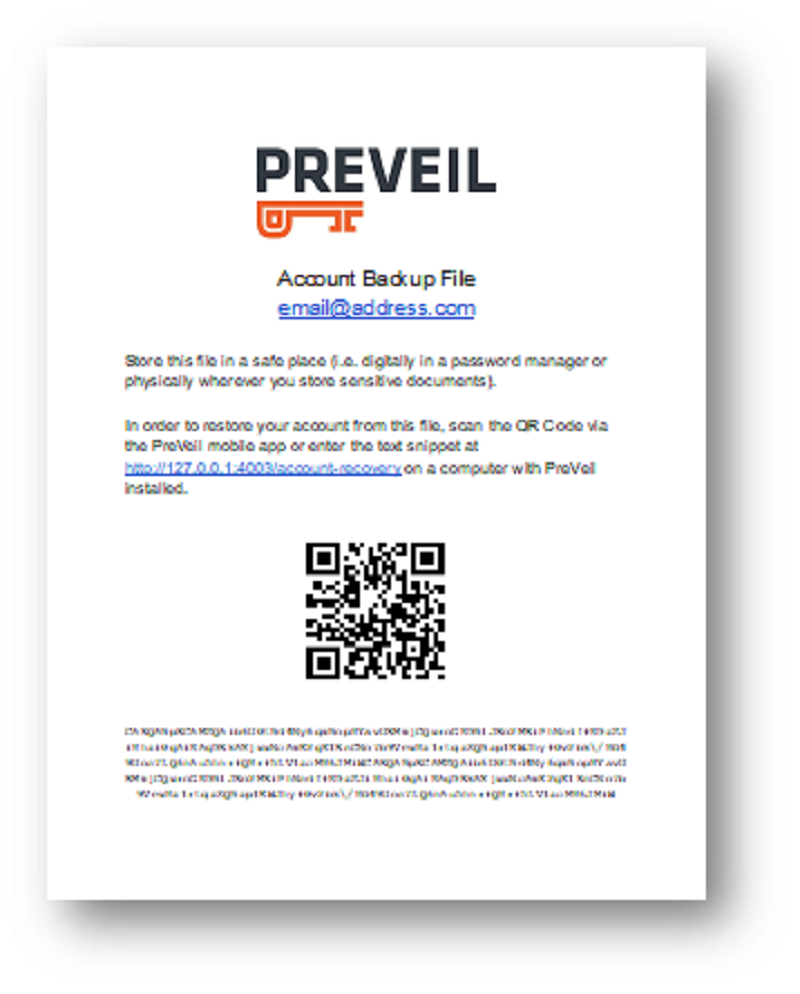
A PDF will be downloaded to your Downloads folder. You can scan the code in the future to recover your account if you need to. This will work one time only (after which you’ll need to download a new code).
4. Start using PreVeil Drive
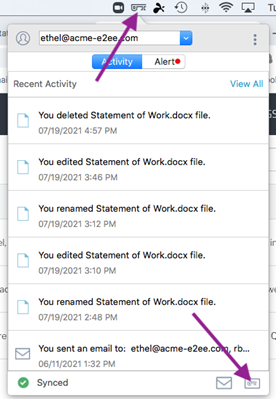
Start placing files and folders in the PreVeil directory using the Macintosh Finder. The PreVeil folder can be found in your home directory on your computer. You can also get to it quickly by clicking on the key menu at the top of your screen, then click on the folder icon at the bottom of the key menu.
![]()
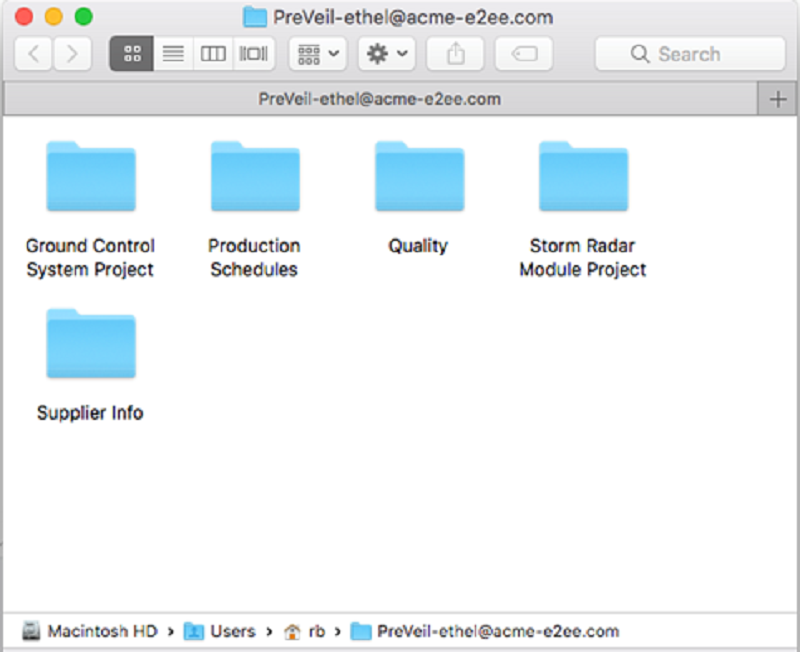
Files and folders in the PreVeil folder are automatically encrypted and stored on PreVeil’s servers.
![]()
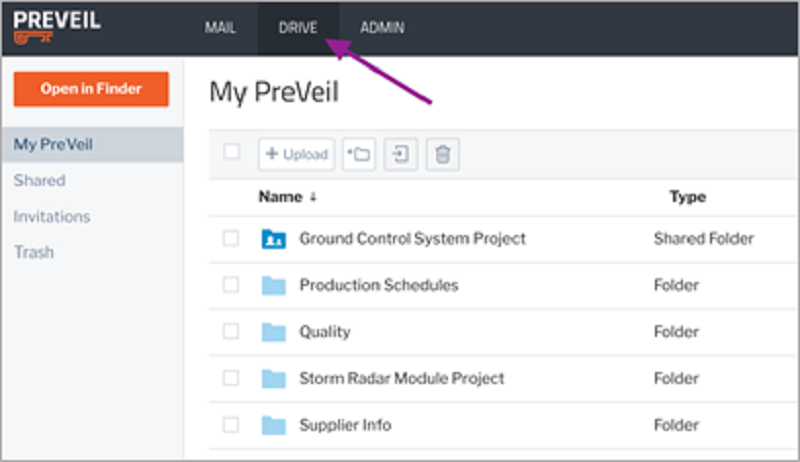
You can also access your files and folders though your browser by going to preveil.com/app and clicking on the DRIVE tab.
More information on using PreVeil Drive can be found here
5. Share a folder
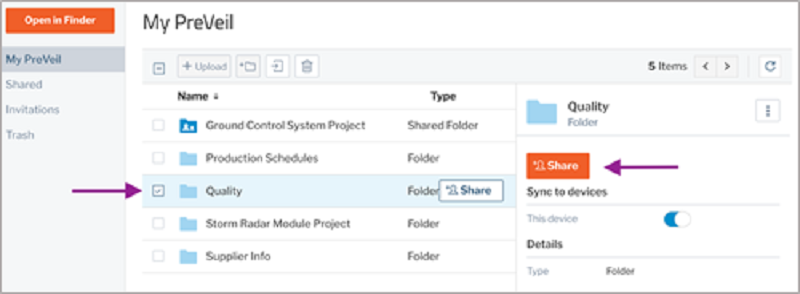
Note: People with whom you share folders must have a PreVeil account with the PreVeil software installed on their device to access shared information.
![]()
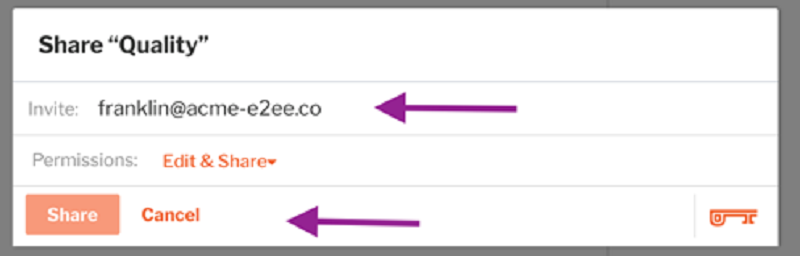
To share a folder with others, click on the box next to the folder you want to share and click Share
Enter the email address of the recipient THEN PRESS ENTER
Then click Share.
The recipient will receive an email with a link to access the shared folder via PreVeil.
![]()
Visit preveil.com/support for more information
![]()
For technical support, send us a request by clicking here.
